Google Apps Imap Settings Outlook Mac
If after doing this, Google still seems to be blocking Outlook from accessing Gmail, then you will need to change some settings in Google, not in Outlook. Google claims that this is done for the safety of your account, but it seems to me that Outlook shouldn’t necessarily be on the list of risky apps. Configuring Gmail settings on Outlook 2019 for MAC. Note: If this is the first time you are setting up email in your MAC, you’ll initially be prompted to select an email provider, be it Exchange, ICloud, Yahoo or GMail. After making your selection skip to step 5 below. Kindly proceed as following: Open Microsoft Outlook for MAC. Outlook app updated on July 9th, now can no longer set up an IMAP account on my Android I have been successfully using an IMAP email account on my Windows 10 PC and under Outlook 365 on my iPad and on my Android phone (Google Pixel 4) for over 2 years.
- Google Apps Imap Settings Outlook Mac Email
- Google Apps Imap Settings Outlook Mac Download
- Google Apps Imap Settings Outlook Mac Email
- Google Imap Settings Outlook 365
- Imap Settings For Outlook
If you are using Microsoft Outlook 2016 to manager emails, you may want to connect your commonly used Gmail account to Outlook for the convenient management of your emails. Now, this post will show you how to setup Gmail account in Outlook 2016 via IMAP.
How to setup Gmail account in Outlook 2016 via IMAP
Before starting to add/setup Gmail account into Outlook 2016, you need to enable IMAP Access and Allow less secure apps in your Gmail account.
Section 1: Enable IMAP protocol access in Gmail
Step 1: Log into your Gmail account.
Step 2: Click the settings gear button and then select Settings. /disable-apps-at-startup-mac-os.html.
Step 3: On the Settings page, click Forwarding and POP/IMAP. Locate the IMAP Access section, select Enable IMAP, leave the rest of the default settings as they are, and then click the Save Changes button.
Section 2: Allow less secure apps
Step 1: Click on your head picture and then click My Account.
Step 2: On the 'My Account' page, click the Connected apps & sites link, scroll down to locate the Connected apps & sites section, and then make sure Allow less secure apps is turned on.
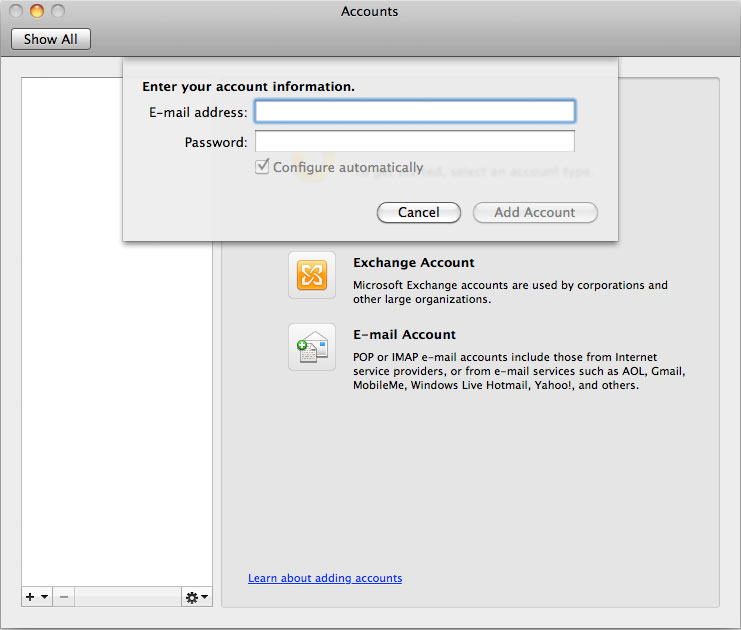
Step 3: After 'IMAP Access' and 'Allow less secure apps' are enabled, you can sign out. Next, you can setup the Gmail account in Outlook 2016 by configuring IMAP settings. Do as follows.
Section 3: Setup Gmail account in Outlook 2016
Step 1: Start your Outlook 2016 app by clicking Outlook 2016 shortcut on Windows taskbar.
Step 2: Click File -> Info tab, and click the Add Account button.
Tips: If it's the first time you start Outlook and you've never added any email account yet. The 'Welcome to Outlook 2016' window will open. Click Next, select Yes and click Next.
Step 3: Select Manual setup or additional server types and click Next.
Step 4: Select POP or IMAP and click Next.
Step 5: Fill in the information of your Gmail account, and then click More Settings.
Tips: In the Logon Information section, use your Gmail address as the User Name, and use your Gmail logon password as the Password.
Step 6: Select the 'Outgoing Server' tab, check My outgoing server (SMTP) requires authentication, and keep Use same settings as my incoming mail server selected.
Step 7: Select the Advanced tab. In the “Incoming server (IMAP)” section, select SSL as the type of encrypted connection, and it will automatically use 993 as the incoming server port. In the 'Outgoing server (SMTP)' section, select TLS as the type of encrypted connection, it will use 25 as the outgoing server port; alternatively, you can also select SSL as the type of encrypted connection and type 465 as the outgoing server port. Finally, click OK.
Step 8: When you return back to the Add Account dialog, check Automatically test account settings when Next is clicked, and then click Next.
Step 9: Outlook will be testing the account settings you entered. If everything went right, it will successfully log onto the server and send test e-mail messages. Then click Close.
Step 10: Now, you're all set. Outlook 2016 now has all the information to setup your Gmail account. Click Finish, and your Gmail account has been successfully added to Outlook 2016.
Related Articles
Google Apps Imap Settings Outlook Mac Email
- How to Retrieve Forgotten Email Password from Outlook 2016
- How to View/Reveal Email Password in Outlook 2016
- How to Change My Gmail Password
- Retrieve Forgotten Google Account Username and Password
- How to Change Outlook 2016 Password for Email Account or PST File
- How to Change Default Font for Emails in Outlook 2016
Configuration Instructions
To configure Outlook to received copies of your email via an IMAP connection follow these instructions:
1. Enable POP/IMAP access for your UAH Google Mail account.
- Sign into your UAH Google account.
- Click Settings at the top of the Google Mail page.
- Click the Forwarding and POP/IMAP tab.
- In the IMAP Access section, select Enable IMAP.
- Click the Save Changes button.
Google Apps Imap Settings Outlook Mac Download
2. Open Outlook and add a new mail account. (Typically this is under the menu item Tools > Account Settings, but may vary depending on your Outlook version.)
3. Setup you email client using the instructions that Google provides for your client version: http://mail.google.com/support/bin/answer.py?hl=en&ctx=mail&answer=75726
(See the following pages for Outlook 2007 instructions example.)
Remember to use your Charger ID credentials and official email address when configuring the IMAP!
Your email account is: chargerid@uah.edu
Google Apps Imap Settings Outlook Mac Email
Your Google Apps user name is your full email (chargerid@uah.edu)
Your password is your Charger ID password (unless you have changed the password in Google settings).
If you have questions, please contact the OIT Help Desk at helpdesk@uah.edu or 256-824-3333.
Outlook 2007 Instructions
1. Complete Step 1 above. (Enable IMAP access for your UAH Google Mail account.)
2. Open Outlook.
3. At the top of your screen select ‘Tools,’ then select ‘Account Settings’: