Ps3 Controller Software For Mac
Dual Shock 3 might be the most favored gaming controller of our generation. There can be several reasons to bonify this fact, like it is simple to use, or it can be used on multiple platforms, and it is pretty cheap too. If you are a Mac user, there aren’t many options available for you to use to play your favorite games. Using the PS3 Controller on Mac can be the best choice to enjoy the games to the fullest. So, in this post, I’ll guide you on How to use PS3 Controller on Mac.
May 27, 2018 When you run it, you will get a free driver update. Then you’ll have the option to register the software. When you register the software, you’ll get free updates, money-back guarantee, and technical support. Download DriverDownloader. Click the Start Download button. Start Download. May 08, 2020 Xbox 360 Controller driver – for Windows 7 and older only; Step 3: Connect your PlayStation 3 controller to your PC using a Mini USB cable (aka Mini Type-B).
The procedure is simple, quick and easy. Get your Dual Shock 3 out and ready.
Contents
- 1 How to use PS3 Controller on Mac?
- 1.2 Procedure: Set up PS3 Controller on Mac
How to use PS3 Controller on Mac?
Using the Sony Dual Shock 3 PlayStation Controller on Mac is very easy if you know how to set it up to play the games. Here, I’ll explain what you’ll need, how to set up & use, and how to disconnect the PS3 controller on Mac. Just go through this article and you’ll learn everything required that is related to using the Dual Shock 3 on your Mac.
Things you will need
- Mac with OS X Snow Leopard or beyond, including Lion, MacOS Sierra 10.12, OS X 10.11 El Capitan, 10.8 Mountain Lion, 10.9 Mavericks, 10.10 Yosemite, etc. All these have the drivers to support the PS3 controller by default, and the process to set up is pretty much same.
- A Sony Dual Shock 3 PlayStation Controller which you can buy from a reliable e-commerce site or from the nearby gaming accessories store.
- A mini USB cable to connect Dual Shock 3 to your Mac. Remember that the cable will be used only once while setting up the controller, and later you’ll be using the wireless Bluetooth connection.
- Bluetooth support on both Mac and Dual Shock 3.
- An internet connection to thank me later if you feel like.
Procedure: Set up PS3 Controller on Mac
The procedure to set up a PS3 Controller on Mac is very simple. You might feel it isn’t that easy by looking at the length of this post, but just try it once, and you’ll realize how simple it is. Follow these steps in order to connect the Sony Dual Shock 3 on your Mac via the Bluetooth connection:
Step-1:Reset the Sony Dual Shock 3 PlayStation controller by inserting a paperclip or needle into pinhole near L2 button.
Step-2: Next, connect the Dual Shock 3 to your Mac using the mini USB cable.
Step-3: If you haven’t enabled Bluetooth on your Mac yet, then you have to do it now. Go to Applemenu, click on System Preferences, and then click on Bluetooth. Now Turn Bluetooth ON. You can do it either through the Bluetooth preference panel or the menu bar item.
Step-4: Now press the PS button (round button present on the middle of the controller) for 2 seconds to turn it on until the red light on the controller blinks. It flashes as it tries to pair with the Mac.
Step-5:Unplug the mini USB cable.
Step-6: The Bluetooth preference panel might show a device available but not yet connected as it is trying to pair the Mac with the PS3 gamepad. Just click on the + icon in the Preferences to open the Bluetooth Setup Assistant.
Step-7: A new window will pop up asking you to enter a Passcode. Enter 0000 in the box and click on Accept.
Step-8:Close the Bluetooth Setup Assistant now. Your Dual Shock 3 is now connected to your Mac.
Optional but Recommended part- Add PS3 Controller to Favorites on Mac
It is highly recommended that you add the PS3 Controller to Mac’s favorites list. Also, if you are using OS X 10.8.x, it is necessary that you add the controller to the Favorites if you want the instructions presented above to work. Follow these steps in order to Add the Sony Dual Shock 3 Controller to Favorites on your Mac:
Step-1: From the Bluetooth list in the preferences, click on the PLAYSTATION3 Controller item.
Step-2: Now click on Add To Favorites, and then choose Update Services from the little gear icon menu.
Ps3 Controller Driver Mac
Step-3: Next, disable Bluetooth on Mac, and wait for 2 seconds.
Step-4: Finally, enable Bluetooth again, wait for another 2 seconds, and start loading your favorite game.
How to Disconnect PS3 Controller on Mac for Troubleshooting?
Disconnecting and reconnecting Mac can help you with troubleshooting certain issues that appear while using PS3 Controller on Mac. Two of the most common issues are-
- Dual Shock 3 is not found/detected by Mac when it is plugged in and turned on. Keep in mind that you should first enable and disable Bluetooth to resolve this issue, instead of directly disconnecting the controller. If that didn’t help, then you should try disconnecting and reconnecting the PS3 controller on Mac.
- The PS3 Controller gamepad lights blinking constantly and going crazy causing trouble while playing certain games.
Follow these steps in order to disconnect PS3 Controller on Mac, to later reconnect it again:
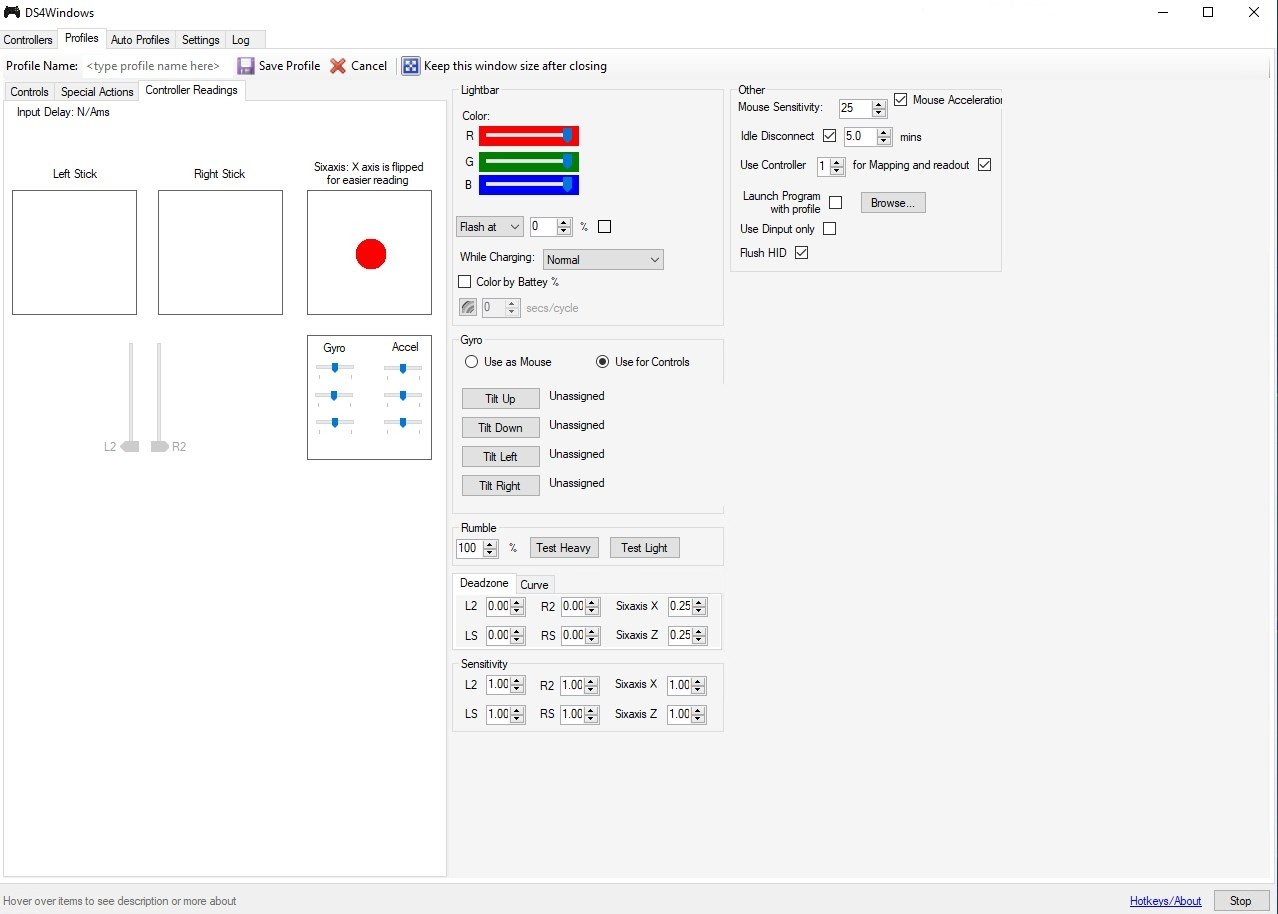
Step-1: Firstly, go to the Bluetooth preference panel in System Preferences.
Step-2: Keep your cursor over the PlayStation 3 Controller item shown in the Bluetooth Devices list. If a slightly changed name like Sony Dual Shock 3 or something else appears, keep the cursor over that.
Step-3: Now click on the circular X and then click on Remove to confirm the removal of the PS3 controller from your Mac.
Now you can just reconnect it using the procedure mentioned above, and continue playing your favorite games without having any trouble.
Summary
This was how you can connect and use the PS3 Controller on Mac. You can use it to play many amazing games that work incredibly well when played with the controller like the Star Wars Knights of the Old Republic.
Also, remember that always keep the batteries of your Sony Dual Shock 3 charged and, don’t take it too far from your Mac while playing games, as you may move out of the Bluetooth range leading to disconnection. For any queries, doubts, or suggestions, feel free to visit the Comments section.
You may also visit the official Apple Thread related to this topic to seek further help. Hope I helped you.
Related Posts:
Connect your wireless controller to play supported games from Apple Arcade or the App Store, navigate your Apple TV, and more.
Get started

- Starting with iOS 13, iPadOS 13, tvOS 13, and macOS Catalina, Apple devices and computers support pairing with and using Xbox and PlayStation wireless game controllers.
- If you need to update the firmware on your controller, check with your game controller manufacturer.
- Check that you’re in range of your device and there isn’t interference in the area.
See which wireless controllers are supported
- Xbox Wireless Controller with Bluetooth (Model 1708)
- PlayStation DUALSHOCK®4 Wireless Controller
- MFi (Made for iOS) Bluetooth controllers, like the SteelSeries Nimbus, Horipad Ultimate, and more may be supported.
Pair or unpair a controller with your iOS device
- Begin with your controller turned off. Then to put your controller in pairing mode:
- With an Xbox Wireless Controller, press the Xbox button to turn on the controller. Then press and hold the Connect button for a few seconds.
- With a DUALSHOCK®4 Wireless Controller, press and hold the PS and Share buttons at the same time until the light bar begins to flash.
- On your iPhone, iPod touch, or iPad, tap Settings.
- Select Bluetooth and check that it's turned on.
- To pair, find the name of your controller under Other Devices. Tap the name to connect.
- To unpair, tap Information next to the name of the device, then tap Forget This Device.
Pair or unpair a controller with your Apple TV
- Begin with your controller turned off. Then to put your controller in pairing mode:
- With an Xbox Wireless Controller, press the Xbox button to turn on the controller. Then press and hold the Connect button for a few seconds.
- With a DUALSHOCK®4 Wireless Controller, press and hold the PS and Share buttons at the same time until the light bar begins to flash.
- On your Apple TV 4K or Apple TV HD, go to Settings > Remotes and Devices > Bluetooth.
- Wait while your Apple TV searches for nearby Bluetooth Accessories.
- To pair, select the name of your controller. You'll know that your controller is connected when a notification that says Controller Connected briefly appears on your TV.
- To unpair, select the name of your controller, then select Unpair Device. You'll see a notification on your TV that says Controller Connection Lost.
- To pair, select the name of your controller. You'll know that your controller is connected when a notification that says Controller Connected briefly appears on your TV.
Pair or unpair a controller with your Mac
Ps3 Controller Software For Pc
- Begin with your controller turned off. Then to put your controller in pairing mode:
- With an Xbox Wireless Controller, press the Xbox button to turn on the controller. Then press and hold the Connect button for a few seconds.
- With a DUALSHOCK®4 Wireless Controller, press and hold the PS and Share buttons at the same time until the light bar begins to flash.
- On your Mac, choose Apple menu > System Preferences.
- Click Bluetooth and check that it's turned on.
- Find the name of your controller under Devices.
- To pair, Control-click the name of your controller, then click Connect.
- To unpair, Control-click the name of your controller, then click Remove.
Ps3 Controller Software For Mac Free
If your controller won't connect or doesn't work as expected
- Unpair it, then pair it again. If you still can't pair or connect, get help pairing your Bluetooth accessory to your iOS device.
- If your DUALSHOCK®4 Wireless Controller pairs but then you see a Connection Unsuccessful notification, press the PS button in the middle of the controller and wait for it to connect.
- Make sure that you're not trying to connect too many Bluetooth accessories at once. Apple TV 4K and Apple TV HD support up to two controllers at once, and other Bluetooth limits vary by device.
- Some controller functions aren't supported when paired with an Apple device, including the controller's audio jack. Contact Apple Support for more details.