Migration Assistant App For Mac
- Migration Assistant App For Mac Os
- Migration Assistant App For Mac Computer
- Migration Assistant Pc To Mac
- Migration Assistant App For Mac Pro
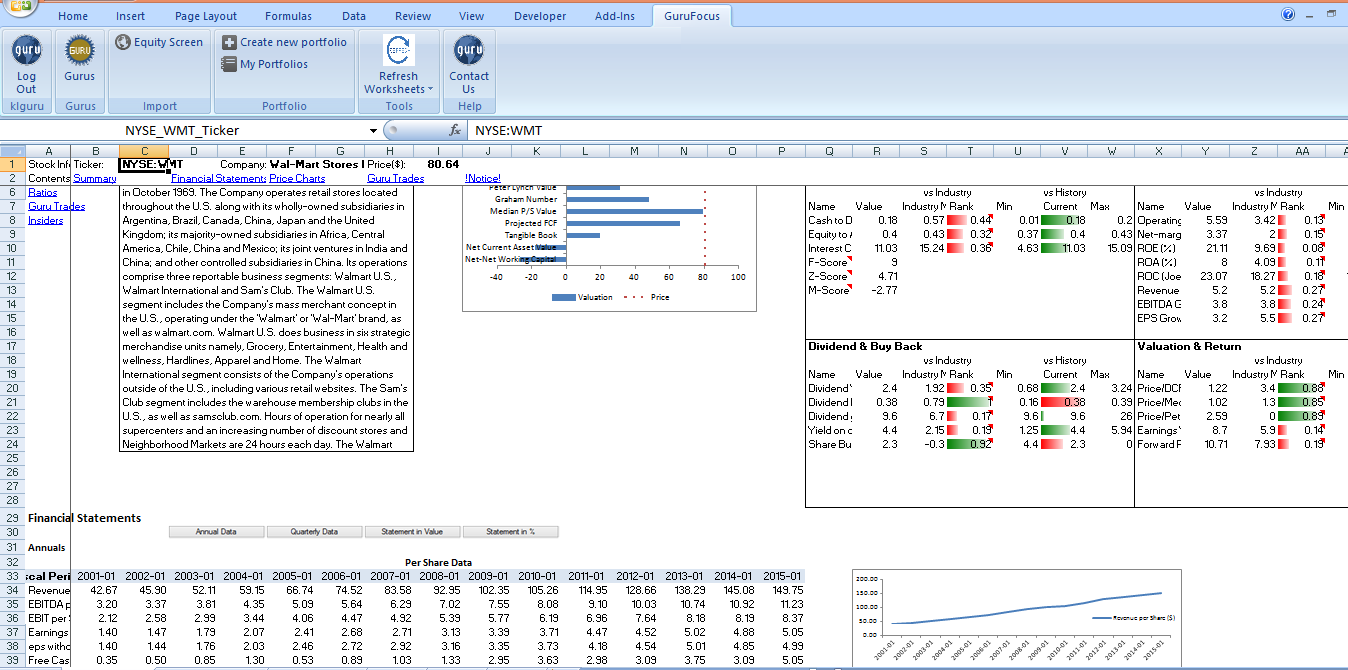
Aug 07, 2018 Windows Migration Assistant is software that’s built inside every Mac. It works with Windows XP and later. Will install lots of stuff from your PC to your Mac, including desktop background, any e-mail accounts, contacts, bookmarks, iTunes music and other data. Jun 24, 2020 By far, the easiest and most often suggested method is to use Apple's Migration Assistant. This method works well, but it has one drawback: Migration Assistant is an all-or-nothing process when it comes to moving data. It copies everything from one Mac to another. You may not be interested in transferring everything to your new Mac.
Migration Assistant makes it super easy to move data from your old Mac to your new one, either directly or from a Time Machine backup. You can connect two Macs with Thunderbolt, FireWire, or Ethernet, or even just using the same Wi-Fi network if you don't have one of these cables. Migrating your old data to your new computer will make it possible for you to start working on your brand new Mac without missing a beat.
If you are new to Mac, you can also migrate your old PC data.
Before you start
- Update your software - If your old Mac is running OS X 10.6 (Snow Leopard) or earlier, you will need to update your software first.
- Name your old Mac - If you haven't done so already, make sure your old Mac has a name. Open System Preferences > Sharing > and enter a name in the Computer Name field.
- Connect your old and new computers to a power source - Both devices need to be plugged into a power source to ensure that you don't run out of juice in the middle of the migration process.
- Get your Thunderbolt, FireWire, or Ethernet cable ready - Direct connection is the fastest way to migrate your data from your old Mac to your new. If you don't have the required cable, you can use your local Wi-Fi network instead, but the process will be slower.
How to migrate your old Mac's data to your new Mac
Start with your old Mac
- Connect the Thunderbolt, FireWire, or Ethernet cable from your old Mac to your new Mac.
- If you are using local Wi-Fi, make sure both Macs are connected to the same Wi-Fi network.
Open your new Mac
- Launch a Finder window by clicking on the Finder icon in your Dock.
Click on Applications in the sidebar.
Source: iMore
- Double-click on the Utilities folder.
Double-click on Migration Assistant.
Source: iMore
- Click Continue.
- Enter your administrator password if prompted.
Click OK.
Source: iMore
- Click From a Mac.. when prompted to select how you want to transfer your information.
Click Continue.
Source: iMore
Go back to your old Mac
- Launch a Finder window by clicking the Finder icon in your Dock.
Click on Applications in the sidebar.
Source: iMore
- Double-click on the Utilities folder.
Double-click on Migration Assistant.
Source: iMore
- Click Continue.
- Enter your administrator password if prompted.
Click OK.
Source: iMore
- Click To a new Mac.. when prompted to select how you want to transfer your information.
Click Continue.
Source: iMore
Go back to your new Mac
- Migration Assistant will be looking for a source. Select your old Mac (if you are using a Time Machine backup, select your Time Machine hard drive).
Click Continue.
- A security code will display on the screen.
Source: iMore
Go back to your old Mac
- Confirm that the code on your old Mac is the same as the one on your new Mac.
Click Continue.
Source: iMore
Go back to your new Mac
- Select the files, settings, apps, and other information you want to transfer to your new Mac.
Click Continue.
Source: iMore
This will probably take a while, so grab a cup of coffee and watch your favorite movie while the process takes place.
When you're done
Your new Mac should have all of the data that you selected to transfer. If you migrated everything, your new Mac will look almost exactly like your old one.
If you are planning on selling your old Mac, don't forget to clean it before transferring to its new owner.
Questions?
Migration Assistant App For Mac Os
Let us know in the comments below!
Updated May 2020: Up-to-date for macOS Catalina.
MacBook Pro
Main
We may earn a commission for purchases using our links. Learn more.
The verdict is inApple's $14.9 billion tax bill overturned by EU court
Mood board software for mac free. The General Court of the European Union has delivered its judgment against Apple and Ireland over a $14.5 billion tax bill.
To migrate from a Microsoft Windows-based computer to an Apple Mac computer takes only one piece of software — Migration Assistant. Transferring material from a PC to a Mac used to be a daunting task. Since Apple has redesigned and use Intel-based processors, migrating your files and preferences has become a point-and-click process.
Before you begin migrating files and preferences, you must know what operating system (OS) each computer is using.
Determine the operating systems you are running on both machines
During the boot process on your Windows-based machine, look at the splash screen and text that identifies what OS is loading. On your Mac, wait until the system loads, login, click on the Apple logo in the top left corner, and select “About this Mac. . .” The OS version is one of the first bits of information displayed in the pop-up window that appears.
Migration Assistant for Windows supports Windows XP and above only. Sorry, dinosaurs, but Windows 95–98 and older are not supported.
Migration Assistant for Mac is built into all Macs running OS X 10.6.3 and above. An older version of Migration Assistant available in operating systems prior to 10.6.3 (Snow Leopard) but only allows migration from one Mac computer to another — no form of Windows support is included on this older version!
Migration Assistant on Windows computers
To use the Apple-based Migration Assistant on a Windows computer, you first must download and install the software from the Apple support website.
Before you start migrating your data, make sure to turn off Windows Update to avoid interrupting the migration process. You will be presented with a warning window if your updates are turned on and won’t be able to continue until you turn them off.
Also before starting make sure to use an external power source — not battery power, since powering off the computer mid-migration may cause irreparable damage to both computers’ hard drives!
After you have turned off automatic updates and plugged in your computer (if applicable), you can now launch the support application and select the OK button. The application will ask you to launch the same application from your Mac while waiting for the Mac to connect.
Migration Assistant on a Mac
To use Migration Assistant on Mac, open the Finder, navigate to Applications, open the System Utilities folder, and then launch Migration Assistant.app by double-clicking the application icon.
Keep in mind that you can also launch Migration Assistant from your dock’s Launchpad (silver rocket icon).
After the application has launched, you will be told to plug in the computer to continue and forced to close all other applications. Migration Assistant then goes into full screen mode and presents you with four options:
From another Mac
From a Windows PC
From another Disk
Not Now
Migration Assistant App For Mac Computer
Select From a Windows PC and click Continue. The computers will try to connect to each other, provided they are both connected to the same network. After roughly a minute or so, a window appears asking what content you would like to transfer to your Mac. You are given the option to select one or all of these categories:
Users
Desktop shortcuts — only shortcuts for applications already installed on OS X
Documents
Movies
Music
Pictures
Public folders
Website data — browsing history and saved username/password data
Emails, Contacts, and Calendar information
Select the data you want to preserve from your Windows computer and then click the Continue button. The computers are now migrating your selected files and folders; this process can take a while depending on the amount of stuff you are moving across the network. Be patient, you’re almost done!
When the application has finished making changes to your computer, you will be asked to close the application and restart the computer. See, that didn’t take so long!
Migration Assistant Pc To Mac
Keep in mind that migrating your files to a Mac does not mean you are able to migrate your software and Windows applications. Software and applications are typically OS-specific.
Migration Assistant App For Mac Pro
To be able to continue to use Windows-only software, such as a current version of Microsoft Internet Explorer, on an Apple computer, you must install a copy of Windows on a second hard drive partition or external hard drive with the help of Apple’s Bootcamp Assistant. You also may consider keeping your Windows computer and using a KVM (keyboard-video-mouse) switch to be able to use the same monitor and human interface devices for both computers — dual setup style.