Macos Create App From Bash Script
Very often, in OS X, when one has a terminal command that needs to be used often, it's convenient to turn that UNIX command into a double-clickable desktop file with a recognizable icon. How can that possibly be done? I'll show you how.
- Macos Create App From Bash Script Free
- Mac Create App From Shell Script
- Create Mac App From Shell Script
- Macos Create Bash Script
│ └── MacOS │ └── (app-name) └── Icon. So now let’s get started. We need mainly three things for our application: An executable shell script which will make your shell script as an application. Your actual shell script to make it as an application. Add an icon to your application. (Not Mandatory but looks cool like real app). Bash is a Unix shell, which is a command line interface (CLI) for interacting with an operating system (OS). Any command that you can run from the command line can be used in a bash script. Scripts are used to run a series of commands. Bash is available by default on Linux and macOS operating systems.
OS X is based on BSD UNIX
Here's the basic outline of this tip.
- Create a UNIX script with a text editor that contains one or more terminal commands.
- Make it executable.
- Double click it in the Finder.
It's really quite simple, but there are a few things to be aware of. I'll walk you through it and add some notes as needed.
A script to download macOS install image and create an install disk image - downloadmacosandcreateinstalldisk.sh. Echo ' Click Get on Mac App Store to download installer app, then run this script again to create an install disk image. End users can then run the app to install the package with your desired configuration. The setup is really simple, the output is minimal. This is not a program designed to do anything complicated but it is free and has been really useful for distributing self-written script-based apps. Apr 21, 2015 How to make a simple bash script (Mac) The first step to make a simple bash script is writing the script. Open Text Edit, found in Applications, once in Text Edit, click “New Document”. Next, write the Bash Script, as below: #!/bin/bash tells the terminal that you are using bash shell echo hello world prints out “hello world” in the terminal Once you have written the script. Mar 10, 2014 Type or paste this script into the text editor of your choice (see Creating Text Files in Your Home Directory for help creating a text file) and save the file in your home directory in a file called test.sh. Once you have saved the file in your home directory, type ‘chmod a+x test.sh’ in Terminal to make it executable.Finally, run it with ‘./test.sh leaders’.
I. Create a script. UNIX scripts are similar to AppleScript. There are commands and a syntax. From time to time you'll see articles that show how to change an OS X preference from the command line. For example, you may have seen this terminal command that strips the drop shadow from your screenshots:
Macos Create App From Bash Script Free
Note #1. The Terminal app location is /Applications/Utilities/Terminal.app
Scripts are a sequence of commands, managed by the scripting language, to a achieve a task. The easiest way to write a script is to use a text editor, like OS X's built-in TextEdit, found in the Applications folder.
Note #2. Make sure the Preferences for TextEdit are set correctly. Preferences > New Document > Plain text. Once set, relaunch TextEdit.
Here's a simple script that uses the 'uptime' command to display how long it's been since your Mac was rebooted.
Note #3. The first line tells OS X to use the Bash scripting language. There are several to chose from. We won't dig into that here.
Design a knit software mac. Copy and paste this script into a new TextEdit file. Call it 'ByYourCommand.txt' Save this file on your desktop.

II. Make the Script Executable.
1. In the Finder, delete the file extension '.txt' The Finder will ask for confirmation.
2. Open the Terminal app and navigate to the file. Substitute your own login name instead of mine. Like this:
3. Still in the terminal, execute this UNIX command:
Note #4. This UNIX command makes the file executable, that is, double-clickable.
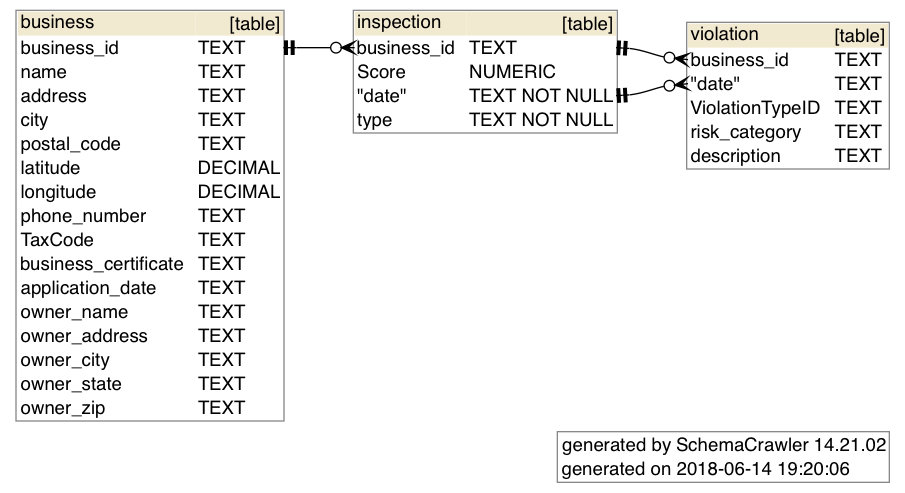
Note #5. If you have antivirus software installed, it may object, depending on its preferences, to an executable script being inserted into a file that was created by an OS X text editor. Just ignore the warning.
At this point, you'll notice that the file's icon has changed to this:
III. Double click the file 'ByYourCommand' on the desktop. The Terminal app will launch, the script will be executed, and you'll see the results, like this:
Mac Create App From Shell Script
Uptime: one day, 21 h since my last reboot.
Create Mac App From Shell Script
If you need to edit the script, you'll have to add the '.txt' extension back. (Or, as the geeks will point out, edit with a UNIX editor like vi. I had to say that.)
Macos Create Bash Script
This is as far as we'll go with a one line command. Once you get the hang of this and learn a whole lot more, you'll find yourself happily creating your own custom scripts—if you decide to learn Bash or one of the other UNIX shells available. A new door is open to create your own scripts, but you should, of course, learn much more about UNIX and scripting before you go wild with this newfound superpower. A really careless act could render your OS X corrupted and/or unbootable.