Mac Execute App On Terminal
- I need to execute an external program from within my java application. I'm programming on a mac and have a.app application I'd like to run when the user selects it. It runs successfully on windows using: String cmd = 'pathtoexecutable program.exe '; Process p = Runtime.getRuntime.exec(cmd). But this does not work with an.app file.
- How to Quit an Application via a Mac OS X Terminal. When an application freezes, shutting down your Mac isn't always a good option, especially when there are unsaved documents open in other windows. Using Terminal is an option to force quit applications using its command line interface.
- How to run a Python script¶. Your best way to get started with Python on Mac OS X is through the IDLE integrated development environment, see section The IDE and use the Help menu when the IDE is running. If you want to run Python scripts from the Terminal window command line or from the Finder you first need an editor to create your script.
- Mac Execute Application From Terminal
- Mac Execute App On Terminal 5
- Download Terminal For Mac
- Mac Terminal Tutorial
Apr 19, 2019 Open Terminal using Spotlight Search. One of the quickest and easiest ways to open Terminal on Mac is with Spotlight Search. 1) If you have the Spotlight Search button in your menu bar, click it. Otherwise, you can use the keyboard shortcut Command + Space. 2) Type in “Terminal”. 3) You should see the Terminal application under Top Hit at the top of your results. Sudo open /path/to/some.app results in sudo running open as root, but open still opens the application as the original user!!! Therefore, the longer method of specifying the full path name for Cocoa applications (not just to the.app package, but to the actual executable).
Bob Savage <bobsavage@mac.com>
Python on a Macintosh running Mac OS X is in principle very similar to Python onany other Unix platform, but there are a number of additional features such asthe IDE and the Package Manager that are worth pointing out.
4.1. Getting and Installing MacPython¶
Mac OS X 10.8 comes with Python 2.7 pre-installed by Apple. If you wish, youare invited to install the most recent version of Python 3 from the Pythonwebsite (https://www.python.org). A current “universal binary” build of Python,which runs natively on the Mac’s new Intel and legacy PPC CPU’s, is availablethere.
What you get after installing is a number of things:
A
Python3.8folder in yourApplicationsfolder. In hereyou find IDLE, the development environment that is a standard part of officialPython distributions; and PythonLauncher, which handles double-clicking Pythonscripts from the Finder.A framework
/Library/Frameworks/Python.framework, which includes thePython executable and libraries. The installer adds this location to your shellpath. To uninstall MacPython, you can simply remove these three things. Asymlink to the Python executable is placed in /usr/local/bin/.
The Apple-provided build of Python is installed in/System/Library/Frameworks/Python.framework and /usr/bin/python,respectively. You should never modify or delete these, as they areApple-controlled and are used by Apple- or third-party software. Remember thatif you choose to install a newer Python version from python.org, you will havetwo different but functional Python installations on your computer, so it willbe important that your paths and usages are consistent with what you want to do.
IDLE includes a help menu that allows you to access Python documentation. If youare completely new to Python you should start reading the tutorial introductionin that document.
If you are familiar with Python on other Unix platforms you should read thesection on running Python scripts from the Unix shell. Free font making software mac.
4.1.1. How to run a Python script¶
Your best way to get started with Python on Mac OS X is through the IDLEintegrated development environment, see section The IDE and use the Help menuwhen the IDE is running.
If you want to run Python scripts from the Terminal window command line or fromthe Finder you first need an editor to create your script. Mac OS X comes with anumber of standard Unix command line editors, vim andemacs among them. If you want a more Mac-like editor,BBEdit or TextWrangler from Bare Bones Software (seehttp://www.barebones.com/products/bbedit/index.html) are good choices, as isTextMate (see https://macromates.com/). Other editors includeGvim (http://macvim-dev.github.io/macvim/) and Aquamacs(http://aquamacs.org/).
To run your script from the Terminal window you must make sure that/usr/local/bin is in your shell search path.
To run your script from the Finder you have two options:
Drag it to PythonLauncher
Select PythonLauncher as the default application to open yourscript (or any .py script) through the finder Info window and double-click it.PythonLauncher has various preferences to control how your script islaunched. Option-dragging allows you to change these for one invocation, or useits Preferences menu to change things globally.
4.1.2. Running scripts with a GUI¶
With older versions of Python, there is one Mac OS X quirk that you need to beaware of: programs that talk to the Aqua window manager (in other words,anything that has a GUI) need to be run in a special way. Use pythonwinstead of python to start such scripts.
With Python 3.8, you can use either python or pythonw.
4.1.3. Configuration¶
Python on OS X honors all standard Unix environment variables such asPYTHONPATH, but setting these variables for programs started from theFinder is non-standard as the Finder does not read your .profile or.cshrc at startup. You need to create a file~/.MacOSX/environment.plist. See Apple’s Technical Document QA1067 fordetails.
For more information on installation Python packages in MacPython, see sectionInstalling Additional Python Packages.
4.2. The IDE¶
MacPython ships with the standard IDLE development environment. A goodintroduction to using IDLE can be found athttp://www.hashcollision.org/hkn/python/idle_intro/index.html.
4.3. Installing Additional Python Packages¶
There are several methods to install additional Python packages:
Packages can be installed via the standard Python distutils mode (
pythonsetup.pyinstall).Many packages can also be installed via the setuptools extensionor pip wrapper, see https://pip.pypa.io/.
4.4. GUI Programming on the Mac¶
There are several options for building GUI applications on the Mac with Python.
PyObjC is a Python binding to Apple’s Objective-C/Cocoa framework, which isthe foundation of most modern Mac development. Information on PyObjC isavailable from https://pypi.org/project/pyobjc/.
The standard Python GUI toolkit is tkinter, based on the cross-platformTk toolkit (https://www.tcl.tk). An Aqua-native version of Tk is bundled with OSX by Apple, and the latest version can be downloaded and installed fromhttps://www.activestate.com; it can also be built from source.
wxPython is another popular cross-platform GUI toolkit that runs natively onMac OS X. Packages and documentation are available from https://www.wxpython.org.
PyQt is another popular cross-platform GUI toolkit that runs natively on MacOS X. More information can be found athttps://riverbankcomputing.com/software/pyqt/intro.
4.5. Distributing Python Applications on the Mac¶
The standard tool for deploying standalone Python applications on the Mac ispy2app. More information on installing and using py2app can be foundat http://undefined.org/python/#py2app.
4.6. Other Resources¶
The MacPython mailing list is an excellent support resource for Python users anddevelopers on the Mac:
Another useful resource is the MacPython wiki:
With the built-in Terminal app on your Mac, you can run a number of commands to execute various actions on your machine. From taking screenshots of your screens to renaming a whole bunch of files at once, Terminal commands cover a lot of things that you usually do on your machines.
The only thing that you may not find to be inconvenient is having to launch the Terminal app each time you want to run a command. What if there was a better and quicker way to run Terminal commands on a Mac?
Well, there is actually. In fact, there are multiple ways to run a Terminal command using a keyboard shortcut on Mac. You can assign your favorite key combination to your specific command, and pressing the combination will execute that command on your machine.
Use An App To Run Commands Using a Shortcut On Mac
The most easiest way to assign keyboard shortcuts to your commands is to use a third-party app called iCanHazShortcut. This app makes it a whole lot easier to assign any keyboard shortcut to literally any command on your Mac.
To configure the app, all you need to know is the keyboard shortcut you want to assign and the command that is to be executed.
Download the free and open-source app on your Mac and move it to the Applications folder. Launch the app once it’s installed.
When the app interface loads-up, you’ll be in the Shortcuts tab by default. On this screen, find the button with a + (plus) sign in it at the bottom and click on it to add a new shortcut.
The following screen lets you configure the shortcut as well as the command it needs to execute. Here’s what you need to enter in each of the fields on the screen.
Shortcut – put your cursor in this field and type in the shortcut you want to assign to the command.
Action – it’s an optional name you can assign to later find the shortcut in the list.
Command – enter the exact command you want to be executed here.
Workdir – if your command requires a specific directory as the work directory, select it here.
You can do a test run by clicking on the play icon at the bottom. Once you’re satisfied, click on the icon next to it and it’ll save the shortcut.
The Preferences tab in the app also has a few options you can customize. This should give you more control as to how the app works on your Mac.
From now on, whenever you press the specified keyboard shortcut, it’ll run your Terminal command.
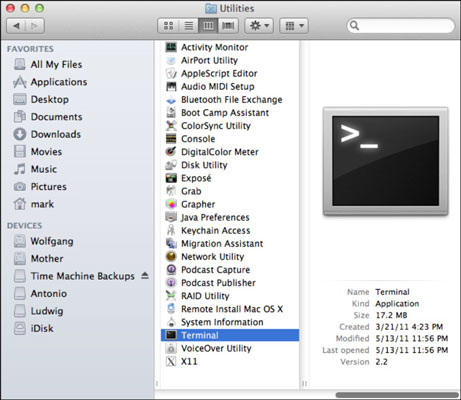
If there are more than one commands to be executed, you can add those to the app as well. Shortcuts can be modified and even deleted as well if you’d like to do it.
Execute Commands With a Shortcut Using Automator
Mac Execute Application From Terminal
Automator also allows you to run your commands using a keyboard shortcut. First you need to create a service containing your command and then assign the service a keyboard shortcut.
Launch the Automator app on your Mac. When the new document screen appears, click on Service and select Choose.
On the following screen, search for the action named Run Shell Script in the actions list. When you find it, drag it over to the main pane on the right-hand side.
You’ll see a large white box beneath the newly added action. Enter in all the commands you want to execute in this box. Think of this box as a Terminal window where you type your commands.
When you’ve entered your commands, click on the File menu at the top and select Save to save your service. Enter a meaningful name for the service and hit Save.
Now that the service is created, it’s time to assign it a keyboard shortcut. To do so, click on the Apple logo at the top-left corner and select System Preferences. Choose Keyboard on the following screen.
Head to the Shortcuts tab and then select Services from the list on the left. Then find your service in the right-hand side list, click on it, and press the desired keyboard shortcut.
Your service will be assigned your chosen keyboard shortcut.
When you press this shortcut, it’ll run the service which in turn will execute your Terminal command on your Mac.
Mac Execute App On Terminal 5
Use ActionShortcuts To Run Commands Using a Shortcut
ActionShortcuts lets you run more things than just traditional Terminal commands. It lets you run Apple scripts, workflows, services, and of course, the Terminal commands.
Unlike other methods, this app isn’t free and costs $2.99. You can use the 7 day trial period though if you want to try it out first.
The following shows how to run a Terminal command with a keyboard shortcut using this app.
Launch the TextEdit app on your Mac. Click on the Format menu and select Make Plain Text to remove formatting.
Enter all the Terminal commands you wish to execute in the file. Then save the file by clicking on the File menu and selecting Save.
Download Terminal For Mac
In the Save As dialog box, enter any name for the file but make sure the extension is command. Hit Save to save the file.
Download, install, and open the ActionShortcuts app on your Mac. Click on the Open Scripts Folder button on the main interface.
When the folder opens, drag and drop your command file onto it. Get back to the app and you’ll see your file in the list. Click on the Record Shortcut button next to your file to assign a keyboard shortcut.
Mac Terminal Tutorial
Once a shortcut is assigned, pressing the shortcut will launch the .command file containing your commands on your Mac.
If you’d like to add additional files for execution, you can do so by clicking on the app icon in your menu bar and selecting Open Scripts Folder. All the commands that are to be executed must be placed in this folder and the app will recognize them.